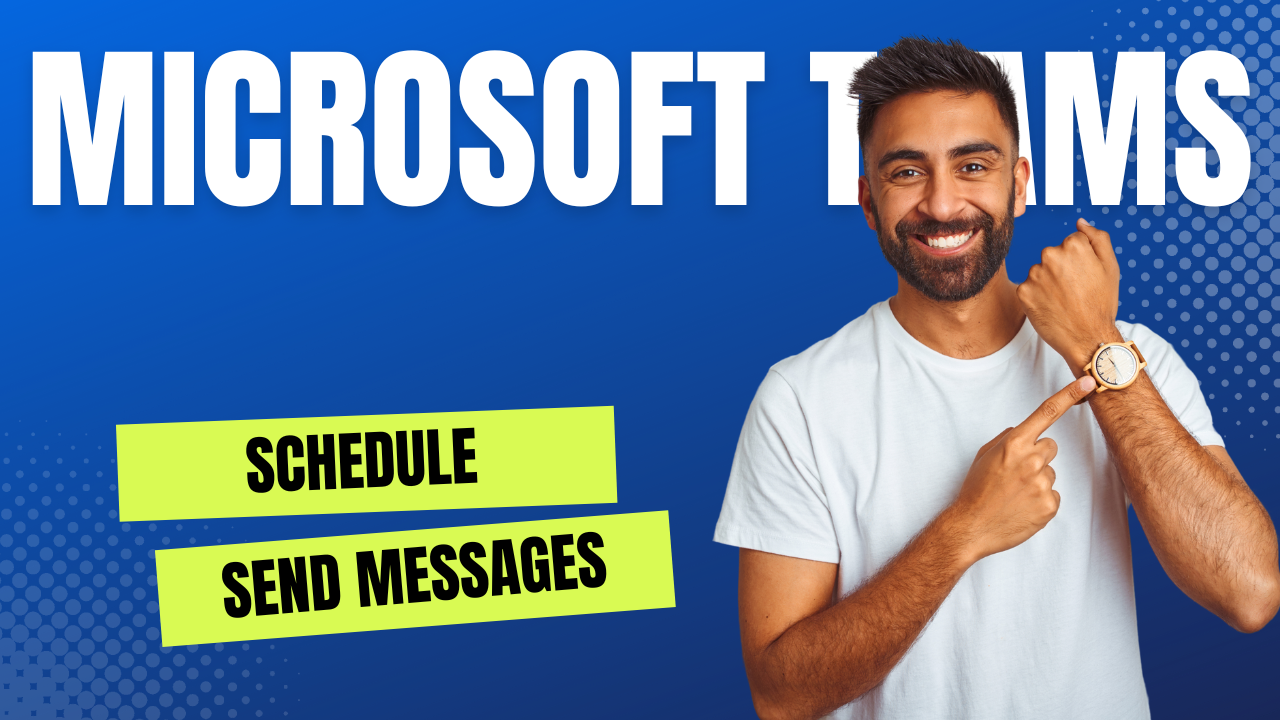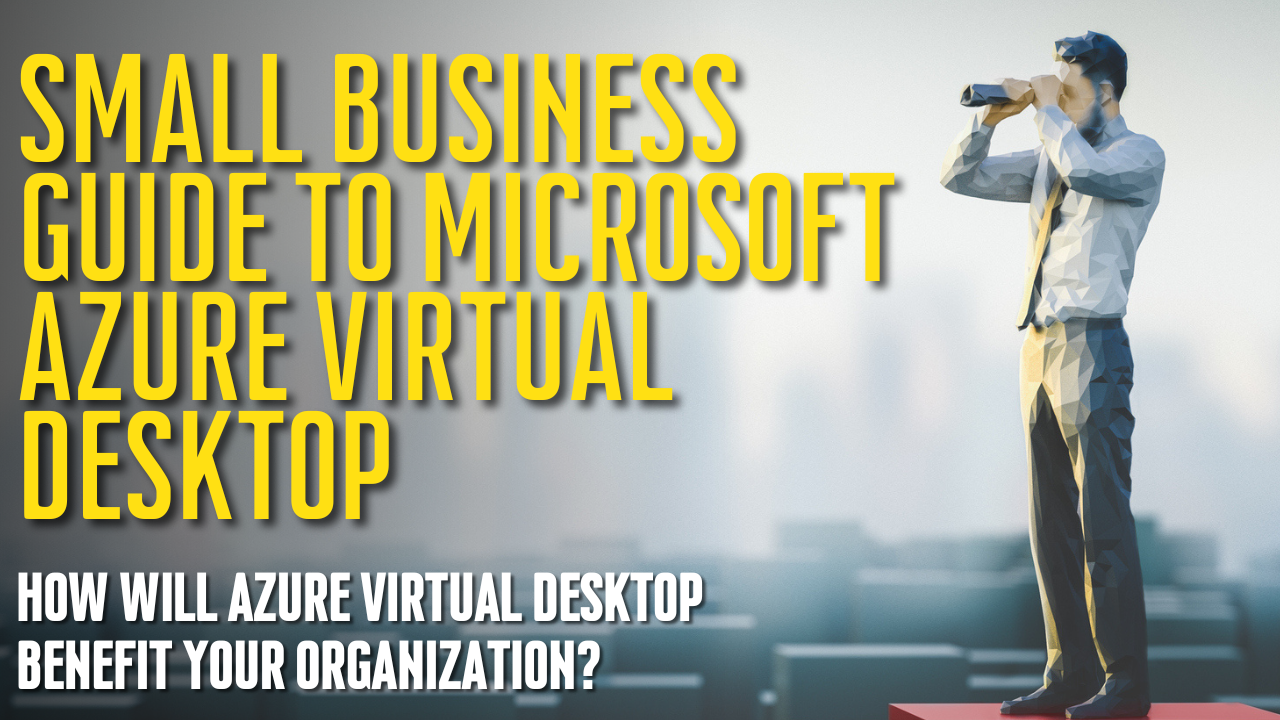How To Have a Successful Zoom Call
When the world went into lockdown, it effectively shut down business for a little while. In the legal world, however, you can’t just stop. This led to law firms and courts using Zoom to conduct hearings and trials. Naturally, this caused some issues. If you are not comfortable with Zoom, you run the risk of making a fool of yourself unintentionally. Follow this guide to ensure your Zoom meeting goes off without a hitch.

Familiarize Yourself
The more you know about a product, the easier it is to use. This is true with Zoom. If you know you will have to do Zoom calls, you need to understand how to use the program. You DO NOT want to wait until the last minute and try to figure everything out. Zoom offers free, unlimited 45-minute sessions, so it is easy to go in to explore the options.
Audio and Video
When you are participating in a Zoom call, it is essential that you know how to turn your microphone on and off. When you turn on Zoom, it will prompt you to turn your volume on. You can turn it off by clicking on mute in the lower left-hand corner.
You will want to be muted whenever you are not talking, so any background noises you have are not disturbing the meeting. You will also want to make sure that you remember to unmute yourself every time you go to talk. A trick is to hold the spacebar down if you will only be speaking for a brief period.
You also want to be aware of how to turn the video on and off. When you enter the meeting, you will want your video to be on, and generally, it will stay on the entire time. However, if something comes up, and you don’t want your background showing for whatever reason, you can turn off your video by clicking stop video.
Background
Zoom has a background feature, and you can set virtually any image as your background. You can choose something as simple as a colored background, select an image on your device, or download premade zoom backgrounds and upload them.
You can set your background ahead of time by going into your zoom settings and selecting virtual background. You can also do it when you are in the meeting. If you click on the video arrow, you can choose the background and select an image there.
Sharing Screen
Depending on the settings of the person hosting the Zoom, you may have the ability to share your screen. You will want to try this out because you have to have the window you are trying to share actively open in order to share it. Otherwise, when you click on Screen Share, you won’t have access to that tab.
Screen share also has a whiteboard function. So you can essentially share a whiteboard and either write or type information on it. It will then display on everyone else’s screens who are in the Zoom.
Finally, you can also share multiple screens at the same time via the screen share option.
Waiting Room
If you are hosting a zoom, you will want to enable a waiting room. This means that anyone who enters your zoom link will be placed in a virtual waiting room and cannot enter until you allow them to. This is helpful because it allows you to control who does and does not enter the Zoom. It is common for people to try to “Zoom Bomb” meetings and do inappropriate things. With the waiting room, you can only let in people you know are supposed to be there.
Personal Meeting Room
If you will be hosting a lot of Zoom calls, you should set up a Personal Meeting Room. This is your own private zoom, and you can call it whatever you want. It starts with https://zoom.us/my/, and then you fill in how you want it to end. You will want to keep it simple, so people can easily remember it. Whenever you need to host a meeting, you open up your Zoom application and click start, and it will begin the Zoom. You can then let in anyone trying to access the Zoom.
Touch-Up
If you look exhausted or have poor lighting, you can use the touch-up feature to provide a soft-focus on your screen. This helps you look professional and polished in very little time. To access this feature, go to Zoom settings and then click video, and finally select touch-up my appearance.
Filters
Zoom does have a variety of filters you can use during your video call. To access them while in Zoom, click on the arrow next to the video icon and select filters. You can select any filter that is listed there. To turn the filter off, go back into the same area and click on none under filters.
Practice
Once you have played around with Zoom’s different features, set up a practice Zoom call with someone. It really does not matter who. Go through the different Zoom features while you are on the call, and make sure you know how to turn everything on AND off.
Zoom Master
It’s also a good idea to have someone in the company be a Zoom Master. This means they know Zoom inside and out, and if you are having any issues, you can call them to save the day. Make sure this person is always available during any Zoom calls, so you aren’t frantically trying to find someone to fix your issue.
If someone in your company isn’t willing to do this, reach out to your IT department and have them explain everything to you to make sure you have a thorough understanding of how everything works. If your IT department doesn’t do this for you, reach out to us, and we will be happy to help.
We want to help you with your technology needs. Contact us today to see how we can help.